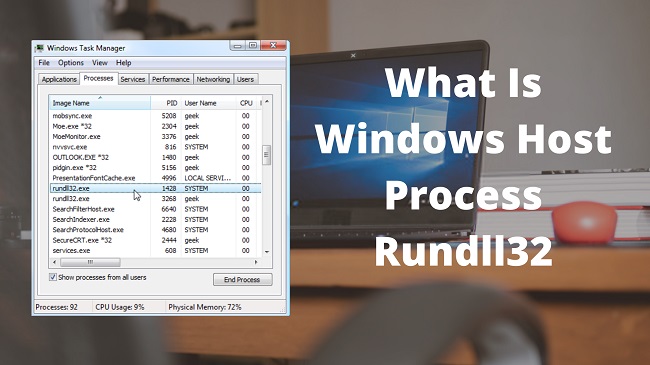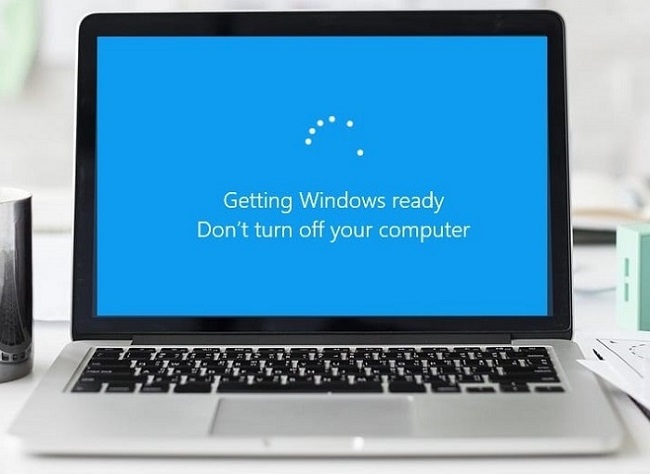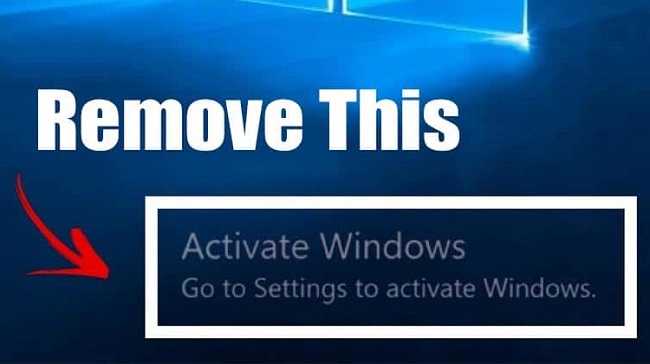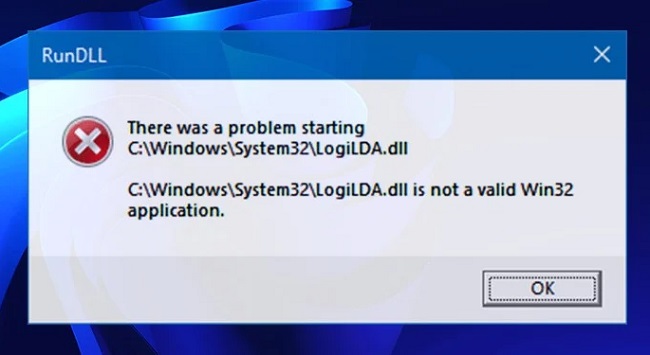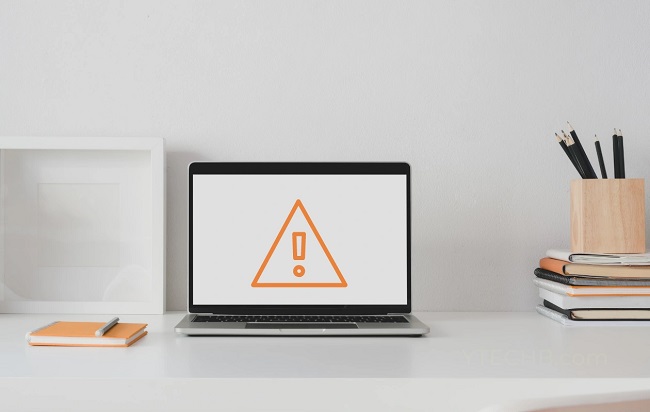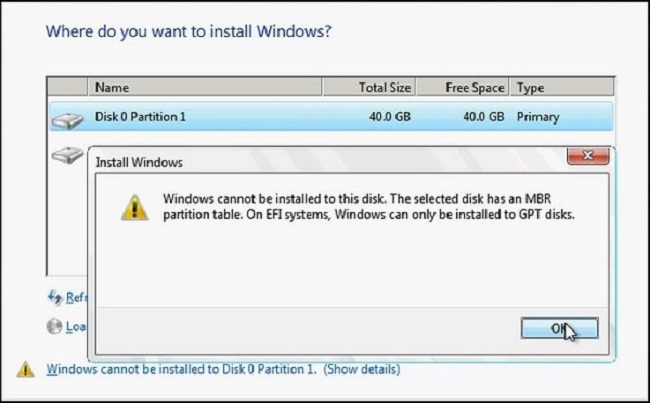Automatic Repair is a Microsoft-approved solution that may help you fix system startup issues, but it also has the potential to introduce new complications in some situations.
When Windows 10’s auto start repair fails, the error message “log file c windows system32 logfiles srt srttrail txt” occurs in the log file located at C:WindowsSystem32LogfilesSrtsrttrail.txt.
If you get this blue screen of death, your computer will be stuck in an endless cycle that will have a major impact on your productivity until you fix it right away. It’s best to figure out what’s causing this error before attempting a solution to it.
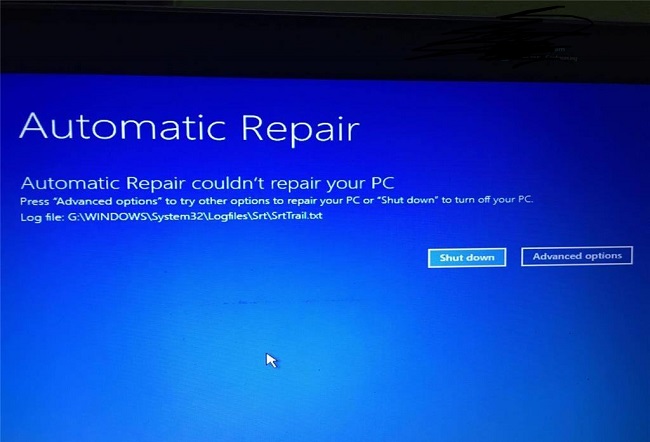
What is the Log File C Windows System32 Logfiles SRT SrtTrail TXT
Automatic repairs are a Microsoft-recommended method for fixing common issues that cause computers to fail to boot. When Windows fails to start, you can rely on the Automatic Repair feature to try to fix the problem without any assistance from the operating system’s developers.
As was mentioned before, there are restrictions and it won’t function in all situations. A c /windows/system32/logfiles/srt/srttrail.txt message appears in the error log. Let’s discuss how to resolve the log file c windows system32 logfiles srt srttrail txt.
How to Fix Log File C Windows System32 Logfiles srt SrtTrail TXT
Many people who use the Windows 11/10 operating system have tried startup repair in hope of fixing the problem. The company has released an official tool to deal with this problem.
However, it is common knowledge that neither a government-issued nor a privately-developed instrument will solve every problem.
This article will go over a few options for repairing the log file c windows system32 logfiles srt srttrail txt in Windows 11 using an automated process.
Solution 1: Run the CHKDSK Command
The Check Disk (CHKDSK) capability is one of Windows’ most useful tools. It allows Windows to perform a check for hard drive issues even as the repair software is being executed.
If the hard disk experiences a problem that is not due to physical damage, this can be a lifesaver. Please use the following procedures to execute the CHKDISK command:
Step 1: You can open the administrative command prompt by pressing the Windows Key + X.
Step 2: When prompted, enter CHKDSK followed by the drive letter.
Step 3: Select the C drive and press Enter to fix any problems with Windows.
Step 4: If you want to check something after the properties windows have appeared, go to the “Tools” tab and select “Check.”
Step 5: Everything is alright may be a message you encounter occasionally. When choosing the “Scan drive” option, you can safely disregard the same.
Step 6: In the end, the scan will be successful, and a message will appear.
Solution 2: Repair the Corrupt Windows Registry
Fixing a damaged registry is as simple as it gets. The system update readiness command is a good example of a tool that may help you perform the same thing. All erroneous registry entries, manifests, and cabinets can be uncovered, saving time and effort for the computer.
Inaccurate information can be easily replaced by the updated version. Be sure to follow the steps below to repair the registry:
Step 1: If you want to open a command prompt as an administrator, you can do so by pressing the Windows key plus the letter X.
Step 2: Type in these instructions:
DISM.exe /Online /Cleanup-image /Scanhealth
DISM.exe /Online /Cleanup-image /Restorehealth
Solution 3: Refresh or Reset your System
If the SrtTrail.txt error has appeared after a recent Windows update, reinstalling the operating system is your best bet.
Once you have made a restore point for your Windows installation, you may always return back to the system’s original state. Follow these directions carefully to get your computer back to normal:
Step 1: Get in touch with the start menu and look for “Create a restore point.” Click “System Restore” in the first search result.
Step 2: Click Next and then select a previous backup from which to restore.
Step 3: Just hit “Next” and then “Finish” to finish the restoration.
Solution 4: Enable NX Or XD Mode in BIOS
Whether NX, XD, or XN, enabling or disabling the CPU’s execution disabling capability is mostly accomplished through the BIOS, with the intended result being to prohibit the CPU from running specific types of code.
NX is an acronym for “No Execute,” which is the full name of AMD. Execute Disable is an Intel-specific term, thus the abbreviation XD. Errors in Windows 10’s LogfilesSrtSrtTrail.txt can be remedied by switching to NX or XD mode in the computer’s BIOS.
Step 1: To access the BIOS, restart the computer and hit the F2 key.
Step 2: Change to the Advanced menu in the BIOS.
Step 3: In the menu that appears, look for the NX or XD logo and then turn those modes on.
Step 4: Then you can quit after saving the modifications.
Conclusion
While Windows fails to start—typically when attempting to launch Automatic Repair—it creates a log file called StrTrail.txt. A corrupted Srttrail.txt file in Windows 10 could be the result of a number of factors, including hardware incompatibility, power surges, software damage, etc.
This log file c windows system32 logfiles srt srttrail txt, and deleting it is not expected to cause any problems with your computer.