If your computer is unresponsive or running slowly, restarting it may help. In addition, after performing tasks such as updating Windows, installing programs, adjusting settings, or scanning the drive or data, the system will request that you restart the machine.
When problems arise on your computer, one of the simplest solutions is to restart it. There is a time commitment involved, maybe from a few minutes to several hours.
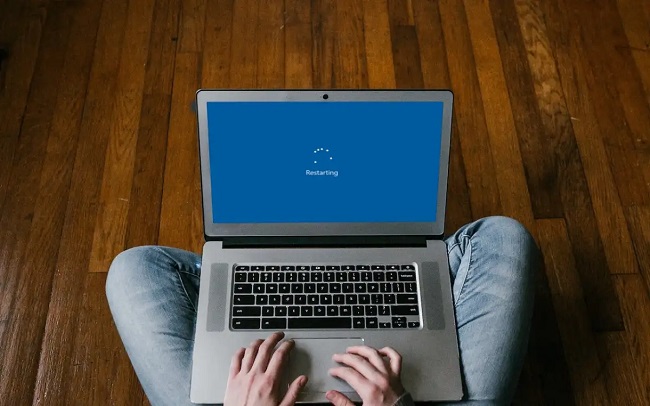
How to FIX: Windows Stuck at Restarting Screen
It is recommended that you try the following solutions to fix issue windows stuck on restarting.
Method 1. Remove Unnecessary Startup/Background Programs
Step 1: To access the task manager, use CTRL + SHIFT + ESC.
Step 2: After that, go to the Startup tab in the Task Manager window.
Step 3: Look over all the programs that execute at startup and disable any that you don’t wish to use. software (like Skype, uTorrent, etc.)
Step 4: Don’t forget to log out of your account before you turn off your computer.
Step 5: Turn the power back on and let Windows load.
Step 6: Try restarting your machine to see if it helps. If so, go back into Task Manager and, one by one, allow the disabled startup applications, then restart to isolate the offending process.
Method 2. Disable Third Party Services.
Step 1: To open the Run dialog box, press the Windows key plus R.
Step 2: Press the Enter key after typing msconfig.
Step 3: Navigate to the Services tab in the System Configuration utility and set the Visible Microsoft Services to Hidden.
Step 4: Select All Disabled thereafter.
Step 5: Don’t forget to hit Apply and OK.
Step 6: Click Exit without restarting when prompted.
Step 7: Stop using your computer and power it down.
Step 8: Restart the computer and enter the Windows boot menu.
Step 9: Try restarting your computer to see if that helps. If so, go back into the System Configuration utility and, one by one, enable the disabled services and restart your PC until you locate the offending service.
Method 3. Update Essential Device Drivers
Step 1: To open the Run dialog box, press the Windows key plus R.
Step 2: Open the device manager by typing devmgmt.msc and hitting the Enter key.
Step 3: To do this, open the Device Manager, and then double-click Display Adapters.
Step 4: Right-click the display adapter in the device manager, then select Update driver.
Step 5: Select Search automatically for drivers in the following box.
Step 6: Allow Windows to update the driver if it locates a newer version. If not, grab the newest drivers from the VGA’s support page and install them.
Step 7: Get the most recent Chipset drivers by visiting the support page of your computer or motherboard maker.
Method 4. Update the Outdated Drivers
Step 1: Press Windows key + X, then select Device Manager if restarting the computer takes too long.
Step 2: If you click on a certain group, you’ll be able to see the labels for the gadgets that fall under that group.
Step 3: Next, right-click the suspect device and choose Update driver to try and fix the issue.
Step 4: Select the option to have Windows automatically scan for and install the most suitable driver.
Drivers for the other devices on this list should be updated in a similar fashion. If your computer keeps randomly restarting, a driver conflict may be to blame; try using the keyboard and mouse during the update process to resolve the issue.
Conclusion
Microsoft often provides Windows 10 updates, however sometimes these updates break the system or cannot be installed, leaving users with the Restarting screen. When you install a new piece of hardware or software that stops Windows from restarting properly, you may find that Windows 10 becomes stuck on the restart screen.
Whatever the case may be, this guide will show you how to avoid Windows 10 from becoming stuck on the Restart screen.




