A driver or software without a Driver Signature will not load or run in Windows 8 (and 8.1), Windows 7, or Windows Vista.
To prevent malware rootkits from infecting your system, you should use driver signing, a process that verifies the identity of the software publisher or hardware (driver) manufacturer.
This implies that in order to install and run on the most recent versions of Windows, all drivers and software must be digitally signed (certified).
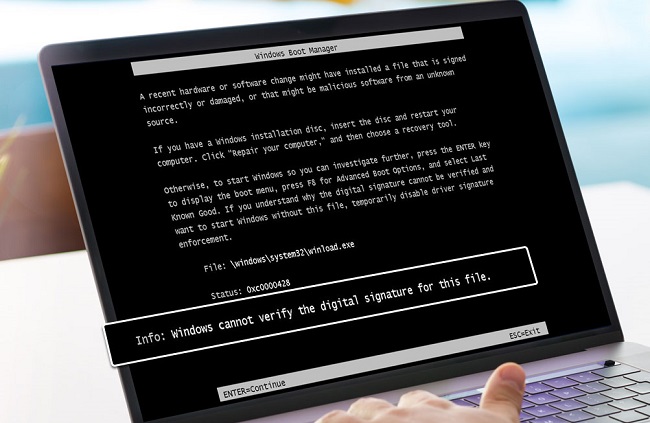
Methods to Fix Windows Cannot Verify the Digital Signature for the Drivers Required for This Device
An error 52 may appear in the USB driver’s status window. The necessary device drivers’ digital signature fails Windows’ validation. It’s a good thing you can sort it out on your own.
MiniTool Partition Wizard offers some advice for dealing with this problem in the following article. Here are the method to fix windows cannot verify the digital signature for the drivers required for this device:
Fix 1: Modify Windows Registry
Some customers have reported success in resolving this issue simply by erasing two registry entries called UpperFilters and LowerFilters.
The “Windows cannot validate the digital signature for the drivers necessary for this device” notice can be fixed by erasing these registries if they are present.
Step 1: The first thing you need to do is press the Windows key plus R to open the Run window. Open Registry Editor by typing regedit and selecting OK.
Step 2: Get to this location:
Computer\HKEY_LOCAL_MACHINE\SYSTEM\CurrentControlSet\Control\Class\{36fc9e60-c465-11cf-8056-444553540000}.
Step 3: Locate the UpperFilters and LowerFilters entries in the right pane while still holding the {36fc9e60-c465-11cf-8056-444553540000} key. To remove them, simply right-click and select the Delete option.
Step 4: Accept the action by clicking OK. To see if the error code 52 reappears, try restarting your computer.
Fix 2: Update or Uninstall the Problematic Driver
If this issue is localized to a single driver for a particular piece of hardware, the fault may rest with that driver. In this situation, updating or removing the offending driver should help. Here are some guidelines to help you along:
Step 1: Right-click the Start menu, then select Device Manager.
Step 2: Open the Universal Serial Bus controllers subcategory by double-clicking on the term.
Step 3: Identify the faulty USB driver. The device driver that encountered the error number 52 will typically be labeled as “Unknown USB Device” and displayed in Device Manager with a yellow exclamation mark.
Step 4: Select Update driver from the context menu when you right-click the offending driver.
Step 5: Select the option to “Search automatically for updated driver software.” Follow the on-screen prompts to apply any available updates, and then restart the computer.
Fix 3: Use System File Checker Utility
A “Windows cannot validate the digital signature for this file/driver” error message may also appear if system files are damaged or are missing. Following the steps in this guide will help you utilize the System File Checker tool to repair the affected files.
Step 1: Launch the Run dialog box.
Step 2: Launch Command Prompt in administrative mode, press Ctrl + Shift + Enter after typing cmd.
Step 3: Hit Enter after entering the command sfc /scannow into the console.
Step 4: Next, this program will begin searching your system files, and if it finds any that are corrupt, it will replace them with a new cached copy immediately.
To ensure a successful outcome, your only task is to wait patiently until the process is finished. Then, after the reboot, see if the USB error 52 has been fixed.
Fix 5: Disable Integrity Checks
The “Windows cannot validate the digital signature for the drivers necessary for this device” notice displays when Windows is trying to confirm the device’s digital signature and integrity.
In principle, if you disable this feature, the issue should go away, and the driver installation should proceed normally.
Step 1: The first thing to do is to log into the Command Prompt with administrative privileges.
Step 2: Type in the following lines of code and hit Enter to run them:
bcdedit -set loadoptions DDISABLE_INTEGRITY_CHECKS
bcdedit -set TESTSIGNING ON
Step 3: See if the USB error code 52 has been resolved. In case this doesn’t work, reopen the command console and try running the following lines of code:
bcdedit /deletevalue loadoptions
bcdedit -set TESTSIGNING OFF
Conclusion
A driver failure is indicated by Error Code 52, and a yellow exclamation mark appears next to each USB symbol in device management. Several factors, including corrupted drivers, Secure Boot, Integrity Check, USB filters with issues, etc., can contribute to this error.
Without further ado, let’s check out the causes and solutions for USB error code 52. These troubleshooting steps will not allow Windows to validate the digital signature. This guide will fix windows cannot verify the digital signature for the drivers required for this device.




