WSL is a tool for Windows programmers that provides access to Linux and other Unix-like systems. Several useful command-line utilities have recently been made available for Windows users.
But until WSL came along, anyone who wanted to run Linux on Windows had to resort to using virtual machines.
The enabling error of WSL may appear during the configuration of WSL to run a Linux distribution on Windows. This tutorial was written to help with the following issues:
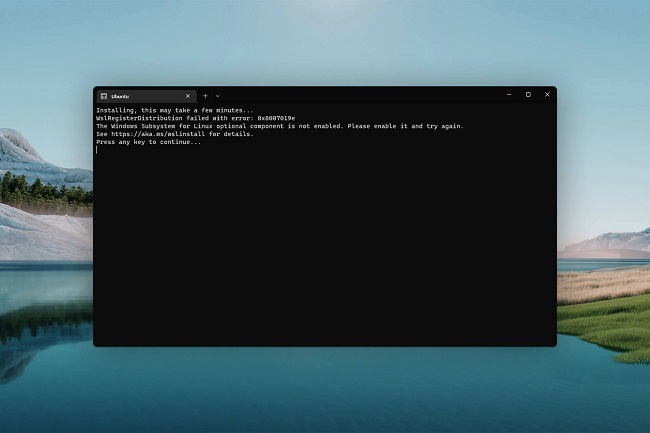
How to Fix The Windows Subsystem for Linux Optional Component is Not Enabled. Please Enable it and Try Again.
It’s possible that failing to activate Windows Subsystem for Linux is the cause of your difficulties installing the Linux bash shell on Windows 10.
In that scenario, you’ll come across a mistake: “The Windows Subsystem for Linux Optional Component is Not Enabled. Please Enable it and Try Again..”
Method 1 : Enable WSL on Windows using GUI
Follow these instructions to activate the WSL in Windows. Developers working on open-source projects are the primary users of the WSL.
Step 1: This means that the first thing you need to do is switch on Windows’ development mode.
Step 2: Launch Settings by typing its name into the taskbar’s search field, then select “Updates and Security.”
Step 2: Find the “For Developers” section toward the bottom of the left sidebar and select it. A confirmation prompt will show once you turn on the “Developer Mode” toggle button.
Step 3: Once developer mode has been activated, you can access the run box and use the supplementary features by using the “Windows Key + R.” exe:
Method 2. Install the Optional Feature
Step 1: To access the Windows Settings menu, press the Win + I keys.
Step 2: Click Apps, then Extras.
Step 3: To access the Windows Features window, select the More Windows features link.
Step 4: Select the Windows Subsystem for Linux checkbox, and then press OK.
Step 5: The necessary parts will be set up automatically.
Step 6: Once you’re done, restart your computer.
Method 3. Use the PowerShell Command
Step 1: To launch PowerShell, select the Start menu and type “PowerShell” followed by pressing the Enter key.
Step 2: Now, press Enter to run the following command:
Enable-WindowsOptionalFeature -Online -FeatureName Microsoft-Windows-Subsystem-Linux
Step 3: Wait after a while.
Step 4: After PowerShell completes the necessary feature installations, you will need to restart your computer.
Test to see if this has resolved the issue. If PowerShell is able to activate this capability, you will have error-free usage of the Ubuntu terminal and any other software that necessitates WSL.
In order to utilize WSL on some versions of Windows, you must enable developer mode. While it is not required in the most recent releases, some users may like to know how to enable it nevertheless. These instructions should be used in that event:
Step 1: Launch the Windows System Preferences utility.
Step 2: For developers, please visit Privacy & security.
Step 3: To activate Developer Mode, simply toggle the corresponding switch.
Step 4: Choose the Yes option in the prompt that appears.
Step 5: To restart your computer, click here.
Learn how to activate Windows 11 Developer Mode for in-depth instructions. You can try re-enabling the most recent version of WSL if you absolutely need Developer Mode.
In this article, we’ve shown you how to disable Windows Subsystem for Linux and fix the problem. Please use the comment section to share your thoughts and ideas with us.
Conclusion
Using the Windows Subsystem for Linux, you can run a Linux terminal within Windows. The setup process is straightforward, and you may begin issuing commands almost immediately. However, the Windows Subsystem for Linux must be enabled first (WSL).
In order to install a Linux bash shell on Windows, you will need to enable Windows Subsystem for Linux, which is described in detail in this post. There’s no need for a virtual machine, and you may skip the complicated steps of dual booting altogether. This will help you to fix the windows subsystem for linux optional component is not enabled. please enable it and try again.




