You may have taken advantage of Windows 10’s password protection function. Which locks your PC when you’re not using it to prevent unauthorized users from accessing your files, images, and other personal information.
It’s a vital safety net in case your computer ever gets stolen or lost and ends up in the wrong hands. There may come a point when you want to disable the password requirement in Windows 10, as it might be a slight inconvenience to have to input it again every time you turn on or wake your system.
Thankfully, disabling it is a breeze, and re-enabling it should you change your mind is just as painless.
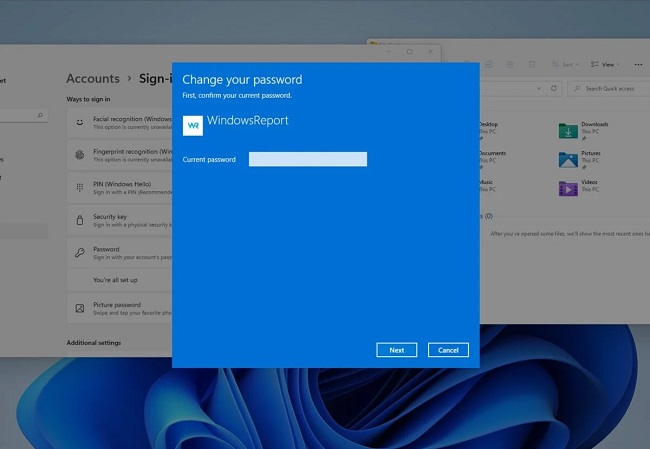
What Are the Different Account Types for Windows 10?
Microsoft made two sorts of accounts available for usage with a Windows 10 computer or tablet. Microsoft accounts are “connected accounts” that are independent of the device they are used on.
Once you create a Microsoft account, you may sign in from any of your devices. The cloud storage system allows you to access your Windows Store apps, settings, and data from any sign-in device. You need a Microsoft Account to buy programs from the Windows Store.
Your Microsoft Account password can be reset from any other Internet-connected device if you ever forget it or lose access to the device where you set it up. A local account is a user ID and password combination that is specific to a single computer or other piece of hardware.
No other device will be able to access the information created or stored in that account. To access your local computer account again if you forget or lose your password, you must recall the password hint (in Windows 10 version 1803 this is changed to security questions.) Alternately, the password can be reset using an existing administrator account.
In the event that you have forgotten your password hint or security questions, resetting Windows is your only option. All of your files, programs, and preferences will be erased. If you want to prevent having to reinstall Windows if you forget the password hint, Dell suggests having consumers create Microsoft Accounts for their machines.
How to Remove Password Windows 10
To remove password windows 10, please follow these procedures.
Step 1: Open the Start menu and then search for “netplwiz.” The top result should be the desired application; select it to launch it.
Step 2: When prompted, click the User Accounts icon ( ), and then deselect the option “Users must enter a name and password to use this computer” on the subsequent screen.
Step 3: After that, you should click the “Apply” button.
Step 4: Once you’ve made the necessary changes, you’ll be required to re-enter your password for confirmation.
Step 5: Select “OK” again to continue. We’ll immediately erase your passphrase.
It’s important to remember that if you forget your password and someone else gets access to your computer, they could potentially read your personal files. Repeat running “netplwiz” and checking the box labeled “Password required” will re-enable password protection in Windows 10 going forward.
If you enter a password and save your modifications as described above, the system will remember it for you.
Add or Remove a Password for a Windows 10 Local Account
In Windows 10, this is how to set or change a password for a local account:
Step 1: Type “sign” by pressing the Windows key at the desktop. Go to the menu and choose Sign in.
Step 2: If you want to set a new password, go to the Password area and select Change. If you want to delete a password, you need to input the existing one and then leave all other entries blank.
Reset a Forgotten Password
Since your Windows and Google Account passwords are linked, changing your Google password will also change your Windows password.
Step 1: Select an option: The Add Work Account option can be found at the bottom left of the sign in screen on a Windows device.
To access your Windows profile in Active Directory, select your account from the drop-down menu, or select Other Account if your account isn’t shown. Get in touch with us by entering your email address and clicking the Next button.
Step 2: To reset your password, use the “Forgot” link.
Step 3: Here are the steps you need to take to change your password.
Step 4: After resetting your password, Windows will immediately log you in.
Conclusion
There’s a chance that, if you use a managed version of Windows 10, your administrator will synchronize your Google and Windows passwords. For security reasons, it is recommended that you change your Google Account password whenever you need to change or reset the password for your device.
Follow these steps at your own risk, and contact your system administrator if you continue to have trouble remove password windows 10.




